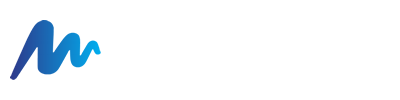You can sync your email to your Android's Mail app by configuring an IMAP account. With an IMAP account, you will create a two-way sync between the email server and the device, where all emails folders are synced. This means that when you log into the web interface, actions you performed within the Mail app on your Android device will automatically appear in the web interface, and vice versa.
Setup a new email account on an Android Device
- Open your Android email application and tap the Email settings gear cog icon.
- Under Accounts, tap Add account.
- Tap on Others.
- Enter your full email address and password for your email account. Select if you would like it to be your default mail account.
- The tap on Manual setup.
- Select IMAP account when asked to Select account type.
Account area
- Make sure the Email address and User name are the same.
- Make sure your email password is entered and correct
Incoming Server
- IMAP server: securemail.mylucidtech.com
- Security type:SSL/TLS (Accept all certificates)
- Port:993
- IMAP path prefix: leave blank
Outgoing Server
- SMTP server: securemail.mylucidtech.com
- Security type: SSL
- Port:465
- Require authentication to send email: make sure this is enabled, as it is required.
- Username: Please enter your full email address
- Password: The password for your email address.
- Tap Next.
Email Sync Options
- Email sync period: This is up to you, but most users select "All time".
- Email sync schedule: This is up to you, but most users select "Auto (when received)".
- Tap Done.
Edit names
- Account name (optional): You can name the account for easy identification. This can be helpful if you have multiple accounts on the one device.
- Your name (for outgoing email): Enter the name you would like to be shown on all outgoing emails that you send from the device.
- Tap Done.
Want to learn how to setup an email signature in webmail? Please follow this article HERE.